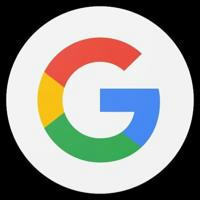
Google™
Неофициальное сообщество Google. Сотрудничество: @doreagent Менеджер: @Spiral_Yuri @maon_man @dorezacupaet - не беспокоить Канал на бирже - https://telega.in/c/GooogleTM
Show more40 179
Subscribers
-1724 hours
-827 days
-43130 days
- Subscribers
- Post coverage
- ER - engagement ratio
Data loading in progress...
Subscriber growth rate
Data loading in progress...
Photo unavailableShow in Telegram
Как заблокировать клавиатуру или мышь в Windows?
Клавиатура и мышь - два основных инструмента для управления компьютером. Если ваши дети любят играть с клавиатурой, а кот обожает прогуливаться, вам было бы полезно временно блокировать периферию в ваше отсутствие.
В Windows 10 можно отключить клавиатуру или мышь вашего компьютера. К сожалению, эта мера не очень эффективна, если вы хотите временно заблокировать ее, пока вы отошли в ванную комнату или за кофе.
BlueLife KeyFreeze - небольшая программа для блокировки клавиатуры и мыши. Это абсолютно бесплатное и портативное приложение, не требующее установки. Запустите приложение и вы увидите пяти секундный отсчет до блокировки клавиатуры и мыши.
По истечении заданного времени клавиатура и мышь будут заблокированы. Чтобы снять блокировку, нажмите Ctrl+Alt+F. В настройках программы можно настроить время до блокировки, комбинацию для управления программой, воспроизведение звука и многое другое.
@GooogleTM
👍 2
Photo unavailableShow in Telegram
Как настроить AUTO HDR для игр в Windows 10?
Microsoft добавляет Auto HDR в Windows 10. Функция заимствованна из Xbox Series X/S и направлена на улучшение цветов в играх.
Auto HDR доступен для мониторов с поддержкой HDR в последней версии Windows Insider Dev Channel (сборка 21337). Как активировать сейчас:
1. Зарегистрируйтесь в программе Windows Insider.
2. Перейдите в "Параметры -> Система -> Экран".
3. Выберите "Параметры цветов Windows HD".
4. Включите "Использовать Windows HD".
5. Прокрутите вниз и включите "Auto HDR".
В следующий раз, когда вы будете играть в компьютерную игру, "Auto HDR" сработает автоматически, если игра поддерживает эту функцию.
@GooogleTM
👍 4
Photo unavailableShow in Telegram
Как упростить регулировку звука в Windows
Как известно, начиная с Windows 10 разработчикам разрешили встраивать функцию регулировки громкости звука прямо в сами программы. Однако, если у Вас открыто несколько таких приложений, то чтобы изменить звучание каждого из них, придется открывать соответствующее окошко, что не всегда удобно.
EarTrumpet - мощное приложение для управления громкостью на Windows 10. С ним можно управлять громкостью звука любого открытого приложения из единой панели. Больше не нужно каждый раз ходить и искать нужные настройки, все необходимое будет выведено в системный трей.
@GooogleTM
👍 3
Photo unavailableShow in Telegram
Записываем GIF с экрана компьютера
Вы знаете, как неудобно бывает описывать кому-то, как выполнять те или иные действия за компьютером. Особенно, если вы пытаетесь помочь неопытному пользователю.
Чтобы не держать на диске специальное приложение для записи экрана, используйте веб-сервис GifCap . Откройте его и щёлкните «Start Recording».
Браузер спросит у вас, что вы хотите записывать: весь экран, окно конкретной программы или определённую вкладку. Выберите, тапните «Поделиться», и запись пошла.
Когда закончите, нажмите «Stop Recording», затем «Render». Нажмите на появившийся GIF-файл правой кнопкой мыши, сохраните и отправьте кому нужно любым удобным для вас способом.
@GooogleTM
👍 4
Photo unavailableShow in Telegram
Как улучшить звук в Xiaomi в разы
Если звук в динамиках вашего Xiaomi неидеальный — его можно сделать громче и четче с помощью одной малоизвестной настройки. Она работает на смартфонах с MIUI 12 и новее.
Как её активировать:
1. Заходим в настройки смартфона и переходим в раздел «Звук и вибрация».
2. Листаем вниз и открываем вкладку «Звуковые эффекты».
3. Далее нажимаем на пункт «Пресет» и выбираем из перечня «Голос».
4. Это всё! Настройка улучшит слышимость при звонках и произведении звуков, а также может незначительно увеличить разряд батареи.
@GooogleTM
👍 5🔥 3
Photo unavailableShow in Telegram
Как находить бесплатную музыку без авторских прав
Если вы используете чужую музыку в своих соцсетях, видео или трансляциях — можете получить бан за авторские права, это очень распространено в 2022 году. Но фоновую музыку из сервиса NoCopyrightSound вы можете использовать где угодно и не получите бан от платформ.
Как им пользоваться:
1. Открываем сайт и нажимаем на кнопку «Open Music Library».
2. С помощью фильтров выбираем жанр и настроение треков.
3. В поисковой выдаче вы увидите много музыки без авторских прав на коммерческое использование, которую можно послушать и скачать — тут есть дабстеп, инди, релакс, рэп и многое другое.
4. Добавляем музыку в своё в видео, указываем название трека и то, что музыка была предоставлена NoCopyrightSounds — тогда точно не будет проблем. Пользуйтесь!
@GooogleTM
👍 4❤ 1
Photo unavailableShow in Telegram
Как создать свою онлайн-визитку в пару кликов
Если вы хотите собрать ссылки на все свои соцсети и информацию о себе на одной странице, чтобы было ей удобно делиться — воспользуйтесь конструктором онлайн-визиток LTX Bio.
Как им пользоваться:
1. Открываем сайт и нажимаем «Get started».
2. Регистрируемся и выбираем подходящий шаблон.
3. Добавляем обложку, аватарку, имя и абзац о себе.
4. Вводим ссылки на соцсети и свои сайты. Нажимаем «Add more links», чтобы добавить больше ссылок (от YouTube до TikTok).
5. Придумываем адрес для ссылки, по которой можно будет открыть вашу страницу, и жмём на кнопку «Claim my page». Всё бесплатно — так очень просто можно создать свою онлайн визитку за пару минут!
@GooogleTM
👍 5
Photo unavailableShow in Telegram
Как узнать, какие файлы занимают много места на ПК
Жизненно: свободное место на диске заканчивается, а вы не можете понять, какие файлы заняли всю память и вручную пытаетесь их отыскать. Вместо этого полезная программа WizTree автоматически найдёт самые тяжёлые файлы, которые можно удалить.
Как ей пользоваться:
1. Скачиваем и устанавливаем утилиту с этого сайта .
2. Запускаем ее, выбираем нужный диск или раздел.
3. Жмём на кнопку «Scan» — вы получите удобно отсортированный список папок по их размеру в порядке убывания.
4. Выбираем самый большой файл, который вам не нужен, и нажимаем на клавишу «Delete». Так вы можете быстро освободить несколько десятков ГБ в памяти диска.
@GooogleTM
👍 1
Photo unavailableShow in Telegram
Как избежать фейкового прозрачного фона на фото
В Google изображения без заднего фона отображаются с прозрачной черно-серой сеткой. Поэтому вы можете скачать фото якобы без заднего фона и не заметить, что это подделка. Тогда пригодится сервис Unfake PNG.
Как им пользоваться:
1. Заходим на сайт и жмём на кнопку «Upload your image».
2. Загружаем свое изображение с фейковой сеткой прозрачности размером до 200 МБ.
3. Нейросеть убирает задний фон и возвращает файл с прозрачным фоном.
4. Скачиваем результат бесплатно
@GooogleTM
👍 6
Photo unavailableShow in Telegram
Как менять размер и формат изображений в пару кликов
Сайт YASIC меняет размер, формат и разрешение изображений в пару кликов, а выполнен он в минималистичном дизайне и без рекламы. Этот сервис всегда должен быть под рукой — в любой момент может появиться необходимость преобразовать файлы.
Как им пользоваться:
1. На сайте нажимаем «Select image» и выбираем изображение.
2. Вводим размер, разрешение и выбираем, в каком формате сохранить — PNG, JPG, BMP или WEBP.
3. Пишем название файла и скачиваем кнопкой «Download». Не забудьте добавить в закладки, чтобы в следующий раз не искать этот сайт.
@GooogleTM
👍 3🔥 1
Choose a Different Plan
Your current plan allows analytics for only 5 channels. To get more, please choose a different plan.

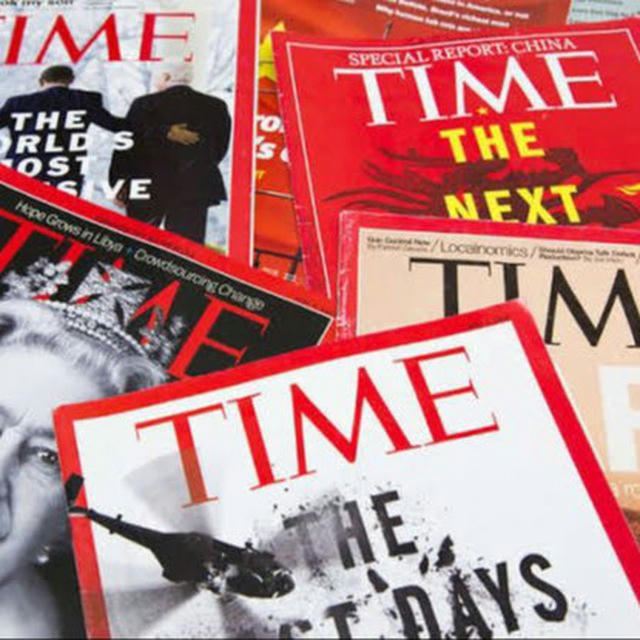 Network:
Network: