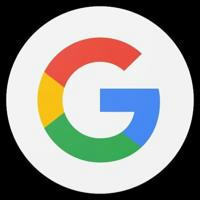
Google™
Неофициальное сообщество Google. Сотрудничество: @doreagent Менеджер: @Spiral_Yuri @maon_man @dorezacupaet - не беспокоить Канал на бирже - https://telega.in/c/GooogleTM
Show more41 057Subscribers
-2024 hours
-1157 days
-50130 days
- Subscribers
- Post coverage
- ER - engagement ratio
Data loading in progress...
Subscriber growth rate
Data loading in progress...
Как получить историю запуска программ в Windows?
Все запускаемые в Windows программы так или иначе оставляют в системе след, причем касается это не только установленных, но и портативных приложений. Следы запуска программ остаются в виде записей журнала, истории действий, ключей реестра, а также файлов префетчинга.
В действительности в Windows имеется более простое и удобное решение - политики аудита. После активации настройки при каждом запуске исполняемого файла той или иной программы Windows станет автоматически создавать в системном журнале событий информативные записи.
Для этого:
1. Нажмите сочетание «Win+R» и выполните команду «gpedit.msc», чтобы открыть «Редактор локальных групповых политик».
2. В меню слева пройдите по пути «Конфигурация компьютера» → «Конфигурация Windows» → «Параметры безопасности» → «Локальные политики» → «Политика аудита».
3. Откройте параметр «Аудит отслеживания процессов», поставьте галочку «Успех» и примените настройки.
@GooogleTM
👍 3
Как изменить системные значки в Windows?
Если вам потребовалось изменить значок «Этот компьютер», иконку корзины, папки и некоторых других системных расположений — сделать это просто встроенными средствами системы.
Чтобы установить собственные иконки для системных папок:
1. Нажмите «Win+I», чтобы открыть окно «Параметры».
2. Перейдите в раздел «Персонализация» → «Темы».
3. Справа выберите пункт «Параметры значков рабочего стола».
4. Вы можете выбрать как иконку из системных предложений, так и свой собственный значок.
5. Тапните «Сменить значок».
Чтобы изменить иконку папки, тапните ПКМ по ней и откройте «Свойства». Перейдите во вкладку «Настройка» и нажмите «Сменить значок». Как и в предыдущем способе, укажите желаемую иконку.
@GooogleTM
👍 7
Как блокировать компьютер Windows, когда вы отходите от него
Если вы беспокоитесь, что кто-то может воспользоваться ПК в вашем отсутствии — на Windows можно включить динамическую блокировку. Она активируется каждый раз, когда вы отходите от ноутбука или компьютера.
Как это сделать:
1. Для этого клацаем на иконку поиска и вводим «Динамическая блокировка».
2. Листаем вниз до пункта «Разрешить Windows автоматически блокировать устройство в ваше отсутствие» и ставим галочку.
3. В разделе «Bluetooth и другие устройства» связываем компьютер со своим смартфоном. Теперь если вы отходите от компьютера и берете с собой телефон, Windows автоматически блокируется в течение минуты после того, как вы покидаете зону действия Bluetooth.
Если у вашего ПК нет Bluetooth-модуля — для быстрой блокировки всегда можно использовать комбинацию клавиш «Win + L».
@GooogleTM
👍 4
Cброс оперативной памяти на iPhone
Во всех моделях iPhone предусмотрена процедура ручной очистки оперативной памяти. Её не нужно запускать регулярно и предусмотрена она для решения внештатных ситуаций, но иногда бывает предельно полезной.
Чтобы очистить оперативную память:
1. Перейдите в «Настройки» → «Универсальный доступ» → «Касание» → «AssistiveTouch».
2. Активируйте главный переключатель «AssistiveTouch».
3. Вызовите слайдер выключения устройства (поочередно нажмите кнопки увеличения громкости, уменьшения громкости и на несколько секунд зажмите боковую кнопку).
4. Когда увидите меню, предлагающее выключить телефон, нажмите «AssistiveTouch» и зажмите функцию «Домой».
Через несколько секунд вы попадете на экран ввода пароля разблокировки. При этом все данные будут выгружены из оперативной памяти iPhone. Система станет работать немного быстрее, а любое запущенное приложение будет загружаться заново.
@GooogleTM
👍 6
Как найти шаблоны для одностраничного сайта
Если вам нужно сделать сайт для своего проекта или бизнеса, самый простой вариант — разместить весь контент на одной странице. Каталог One Page Love ещё сильнее упрощает задачу: там доступны тысячи готовых шаблонов для любых лендингов.
Как им пользоваться:
1. Всё просто: заходим на сайт и листаем вниз, пока не найдем подходящий шаблон.
2. Тут их много, есть платные и бесплатные — от рекламных страниц до витрин к приложениям.
3. Одни макеты можно скачать и настроить в любом редакторе, некоторые можно открыть в Figma, а другие — запустить в удобном веб-конструкторе. Там же поменять текст, картинки и расположение блоков по желанию. Пользуйтесь
@GooogleTM
👍 9❤ 2
Используем расширения в режиме инкогнито
Вы могли заметить, что все расширения в Chrome исчезают при запуске режима инкогнито. Браузер автоматически блокирует их, чтобы защитить вас от возможной слежки. Однако есть очень простой способ активировать их вручную в режиме инкогнито.
Чтобы управлять настройками расширения:
1. Нажмите три точки справа вверху и тапните «Дополнительные инструменты» → «Расширения».
2. Выберите «Сведения» у нужного вам расширения.
3. Активируйте параметр «Разрешить использование в режиме инкогнито».
Google Chrome предупреждает, что не сможет запретить расширениям записывать историю браузера. Новые расширения не могут быть установлены при использовании режима инкогнито. Также есть расширения, которые не совместимы с этим режимом, поэтому активировать их не получится.
@GooogleTM
👍 7
Как вставить таблицу в документ Microsoft Word
Существует несколько различных способов, как можно вставить таблицу в документ Microsoft Word. Какие-то из них позволяют сразу лучше настроить таблицу, другие ускоряют и упрощают процесс создания.
Один из самых простых и мало известных способов создать таблицу - воспользоваться строкой с конструкцией из символов «+» и «=».
Плюсы обозначают границы ячеек, а символы равно - их длину. Пример создания таблицы можно увидеть на изображении. После ввода символов нажмите ENTER, чтобы создать таблицу.
Для того чтобы быстро и удобно добавить новые строчки, переместите указатель мыши в последнюю ячейку и тапните TAB. Новая строка будет создана автоматически.
@GooogleTM
👍 5
Ускоряем любое видео в браузере
Большинство полезного контента сегодня создается в виде аудио и видео. Из этого вытекает минус, а именно большая затрата времени, чем при чтении. Чтобы компенсировать разницу, используйте расширение «Video Speed Controller».
Расширение доступно для Chrome и Firefox . С его помощью вы можете легко изменить скорость воспроизведения любого видео в формате HTML5. Исходный код проекта доступен на GitHub .
После того как вы установите его в свой браузер, вы увидите регулятор скорости в углу видео плеера, когда откроете страницу с видео. Просто нажмите кнопки «+» и «-» на индикаторе скорости, чтобы быстро увеличивать и уменьшать скорость видео.
Если вы не видите элементы управления, скорее всего, вы смотрите Flash-видео. Вы также можете быстро управлять скоростью записи горячими клавишами. Для их настройки используйте параметры расширения.
@GooogleTM
👍 7
Как переместить профиль пользователя на другой диск в Windows?
На диске, на котором установлена операционная система, располагаются не только необходимые системе файлы, но и папки с профилем локальных пользователей. В них содержатся следующие каталоги: Документы, Загрузки, Рабочий стол, Видео и другие.
Если вы активно пользуетесь данными директориями, но не хотите, чтобы диск с системой засорялся, то вот вам способ как можно перенести профиль пользователя на другой диск:
1. Создайте новую папку в том месте, куда хотите перенести ваш профиль.
2. Перейдите в папку C:Users\ИмяПользователя.
3. Нажмите ПКМ по каталогу Документы и откройте «Свойства».
4. Перейдите во вкладку «Расположение» и тапните кнопку «Переместить...».
5. Укажите путь до созданной в п.1 директории.
6. Нажмите «Выбор папки» и дождитесь окончания копирования файлов.
@GooogleTM
👍 8
Проверяем батарею ноутбука на износ
Аккумулятор ноутбука со временем изнашивается и перестает радовать своей емкостью. В следствии чего без подключения к зарядке быстро садиться. Проверить износ батареи можно системными средствами.
Чтобы проверить износ батареи нужно:
1️⃣ Нажать комбинацию "Win+R" , ввести "cmd" и набрать команду "powercfg energy"
2️⃣ В командной строке будет указан путь к файлу "energy-report.html", нужно открыть его через любой браузер
3️⃣ Пролистать до "Батарея:Сведения о батарее", в "Последняя полная зарядка" будет указан реальная емкость батареи.
Поделите последнюю емкость на расчетную и получите оставшийся ресурс. В нашем случае 33256/41440*100=80%. Значит степень износа – 20%.
@GooogleTM
👍 5
