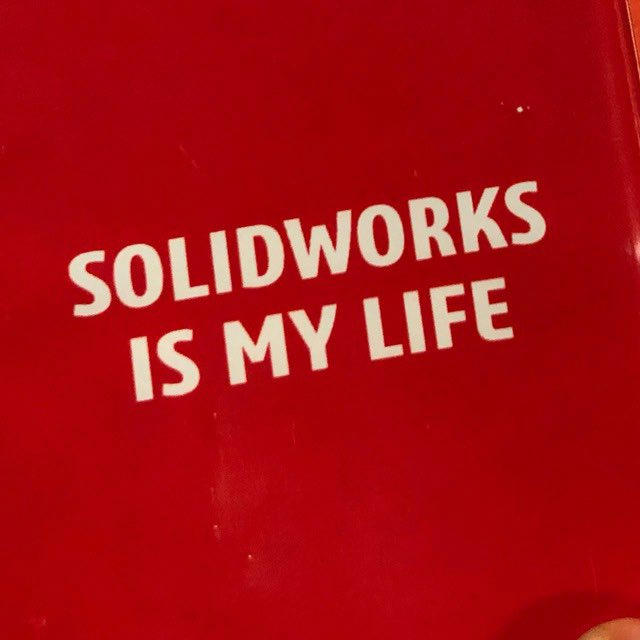
🛠 SOLIDWORKS 🛠
Всё о SOLIDWORKS. Мероприятия, вебинары, статьи, видео. Наш чат - https://t.me/joinchat/Qi4MkrhjVblc2GL2 #SOLIDWORKS #CAD #DASSAULTSYSTEMES
نمایش بیشتر2 643
مشترکین
+324 ساعت
+257 روز
+5930 روز
- مشترکین
- پوشش پست
- ER - نسبت تعامل
در حال بارگیری داده...
معدل نمو المشتركين
در حال بارگیری داده...
Repost from 🛠 SOLIDWORKS 🛠
Если бы сегодня подбирали железо(полный набор) под SOLIDWORKS, то…Anonymous voting
- Уложились бы до $1000
- До $2000
- Ближе к $3000
- Ну в $5000 точно
- Точно, больше $5000
Repost from 🛠 SOLIDWORKS 🛠
Ваша средняя зарплата(в долларах для удобства участников из разных стран):Anonymous voting
- До 700 долларов США
- 700-1500 долларов США
- Более 1500 долларов США
🔧 Эффективная работа в SolidWorks Electrical: Советы и приемы 🚀
Привет, коллеги! Сегодня поговорим о том, как сделать вашу работу в SolidWorks Electrical более продуктивной и организованной. Эти советы и приемы помогут вам ускорить процесс проектирования, улучшить точность схем и оптимизировать рабочий процесс.
1️⃣ Используйте библиотеку стандартных компонентов
SolidWorks Electrical предоставляет обширную библиотеку стандартных электрических компонентов, таких как разъемы, контакты, предохранители и т.д. Используйте эту библиотеку для быстрого добавления компонентов в ваши схемы, что значительно сэкономит время и обеспечит соответствие стандартам.
2️⃣ Создание пользовательских компонентов и символов
Если в библиотеке нет необходимых компонентов, создайте их сами. Вы можете создать пользовательские компоненты и символы, а затем добавить их в библиотеку для повторного использования. Это позволит вам настроить элементы под конкретные требования ваших проектов.
3️⃣ Используйте автоматическую нумерацию проводов и компонентов
SolidWorks Electrical имеет функцию автоматической нумерации проводов и компонентов, что помогает поддерживать порядок в проекте. Настройте правила нумерации в параметрах проекта, чтобы обеспечить единообразие и избежать ошибок при ручной нумерации.
4️⃣ Создание макросов для повторяющихся схем
Макросы позволяют вам сохранять часто используемые схемы и быстро вставлять их в новые проекты. Это особенно полезно, если вы часто используете одни и те же схемы в разных проектах. Создайте макросы для стандартных схем и экономьте время на их создание с нуля.
5️⃣ Использование отчетов для документации
SolidWorks Electrical позволяет автоматически создавать отчеты, такие как списки соединений, спецификации компонентов и другие. Эти отчеты помогают поддерживать документацию в актуальном состоянии и облегчить процесс передачи проекта другим участникам команды или клиентам.
6️⃣ Интеграция с SolidWorks 3D CAD
Интеграция с SolidWorks 3D CAD позволяет вам создавать полные электромеханические проекты. Вы можете связать электрические схемы с 3D-моделями, чтобы обеспечить точное расположение проводов и компонентов в конечной сборке. Это помогает избежать ошибок и упрощает процесс сборки.
🔧 Пример создания пользовательского символа в SolidWorks Electrical 🔧
Sub CreateCustomSymbol()
' Создание нового символа
Dim swApp As SldWorks.SldWorks
Dim swModel As SldWorks.ModelDoc2
Dim swSketchMgr As SldWorks.SketchManager
Dim swFeatureMgr As SldWorks.FeatureManager
Set swApp = Application.SldWorks
Set swModel = swApp.NewDocument("C:\ProgramData\SOLIDWORKS\SOLIDWORKS Electrical\templates\Symbol.sldprt", 0, 0, 0)
' Создание эскиза для символа
Set swSketchMgr = swModel.SketchManager
swSketchMgr.CreateCenterRectangle 0, 0, 0, 0.05, 0.05, 0
' Завершение эскиза и сохранение символа
swModel.InsertSketch2 True
swModel.SaveAs "C:\MyCustomSymbols\CustomSymbol.sym"
MsgBox "Пользовательский символ успешно создан."
End Sub🔧 Мастерство в SolidWorks: Полезные советы и приемы для ускорения работы 🚀
Привет, коллеги! Сегодня мы поделимся полезными советами и приемами для более эффективной работы в SolidWorks. Эти хитрости помогут вам ускорить процесс проектирования, улучшить качество моделей и сделать вашу работу более продуктивной.
1️⃣ Использование горячих клавиш
Горячие клавиши значительно ускоряют работу. Настройте и запомните горячие клавиши для часто используемых команд. Например, "L" для создания линии, "S" для вызова контекстного меню команд, и "Ctrl + B" для перестроения модели. Настройка собственных горячих клавиш поможет вам работать быстрее и эффективнее.
2️⃣ Автоматизация задач с макросами
Макросы позволяют автоматизировать рутинные задачи. Например, вы можете создать макрос для быстрого создания чертежей или изменения размеров деталей. Записывайте свои действия и сохраняйте их в виде макросов для последующего использования. Это значительно сократит время на выполнение повторяющихся операций.
3️⃣ Использование интеллектуальных размеров (Smart Dimensions)
Инструмент "Smart Dimensions" позволяет быстро создавать размеры и привязывать их к геометрии. Используйте этот инструмент для точного размещения и изменения размеров деталей. Это поможет избежать ошибок и улучшить точность ваших моделей.
4️⃣ Использование библиотек стандартных компонентов
SolidWorks содержит обширную библиотеку стандартных компонентов, таких как болты, гайки, подшипники и т.д. Используйте эти компоненты вместо создания их с нуля. Это не только экономит время, но и обеспечивает соответствие стандартам.
5️⃣ Создание пользовательских шаблонов
Настройка собственных шаблонов для деталей, сборок и чертежей поможет стандартизировать ваши проекты и сэкономить время. Задайте необходимые параметры, такие как единицы измерения, размер листа и стиль отображения, и сохраните их в виде шаблонов для последующего использования.
6️⃣ Оптимизация модели с помощью проверок и анализов
Используйте встроенные инструменты для проверки модели на наличие ошибок и анализов для оптимизации конструкции. Инструменты, такие как "Check Geometry" и "Interference Detection", помогут выявить потенциальные проблемы и исправить их на ранних стадиях проектирования.
🔧 Полезный макрос для автоматического создания чертежа детали 🔧
Dim swApp As Object
Dim Part As Object
Dim boolstatus As Boolean
Dim longstatus As Long, longwarnings As Long
Sub main()
Set swApp = Application.SldWorks
Set Part = swApp.ActiveDoc
If Part Is Nothing Then
MsgBox "No active document."
Exit Sub
End If
' Сохранение текущей модели
boolstatus = Part.Save3(swSaveAsCurrentVersion, longstatus, longwarnings)
' Переход в режим чертежа
swApp.NewDocument "C:\ProgramData\SOLIDWORKS\SOLIDWORKS 2023\templates\Drawing.drwdot", 0, 0, 0
Set Part = swApp.ActiveDoc
' Вставка проекционных видов
boolstatus = Part.InsertModelInPredefinedView "Top", 0, 0, 0, 0
boolstatus = Part.InsertModelInPredefinedView "Front", 0, 0, 0, 0
boolstatus = Part.InsertModelInPredefinedView "Right", 0, 0, 0, 0
' Сохранение чертежа
boolstatus = Part.SaveAs3("C:\MyDrawing.SLDDRW", 0, 2)
If boolstatus Then
MsgBox "Drawing created successfully."
Else
MsgBox "Failed to create drawing."
End If
End Sub🕊 1
💡 Эти истории успеха показывают, как SolidWorks помогает компаниям достигать своих целей и создавать инновационные продукты. Используйте эти примеры для вдохновения и делитесь своими успехами в комментариях!
#SolidWorks #ИсторииУспеха #Клиенты #Инновации #Продуктивность
🔧 Истории успеха: Как клиенты используют SolidWorks для достижения своих целей 🚀
Привет, коллеги! Сегодня поделимся реальными историями успеха от компаний, использующих SolidWorks для своих проектов. Эти примеры наглядно показывают, как мощные инструменты и функции SolidWorks помогают достигать впечатляющих результатов в различных отраслях.
1️⃣ Группа Renault: Ускорение разработки автомобилей
Renault, один из ведущих мировых производителей автомобилей, использует SolidWorks для ускорения процесса разработки и оптимизации конструкций своих машин. Благодаря интегрированным инструментам для 3D-моделирования и анализа, инженеры Renault смогли сократить время разработки новых моделей на 20%. Использование конфигураций и библиотек стандартных компонентов позволило им быстро создавать и тестировать различные версии деталей и узлов.
2️⃣ BioBots: Создание инновационных 3D-биопринтеров
Стартап BioBots, специализирующийся на разработке биопринтеров для печати живых тканей, использует SolidWorks для проектирования своих устройств. Благодаря мощным инструментам для моделирования и анализа, команда BioBots смогла создать компактный и надежный 3D-биопринтер, который уже используется в лабораториях по всему миру. SolidWorks помог им быстро итеративно улучшать конструкцию, что ускорило вывод продукта на рынок.
3️⃣ Terrafugia: Разработка летающих автомобилей
Terrafugia, компания, разрабатывающая летающие автомобили, использует SolidWorks для моделирования и тестирования своих инновационных транспортных средств. С помощью SolidWorks Simulation инженеры Terrafugia проводят виртуальные испытания аэродинамических характеристик и прочности конструкций, что позволяет выявить и устранить проблемы на ранних стадиях разработки. Это значительно снижает затраты на физические прототипы и ускоряет процесс создания летающих автомобилей.
4️⃣ Rethink Robotics: Создание умных роботов для производства
Rethink Robotics использует SolidWorks для разработки своих инновационных роботов, таких как робот Baxter. Инструменты SolidWorks позволили им быстро создавать и тестировать механизмы, улучшая их надежность и производительность. В результате Rethink Robotics смогли сократить время разработки и вывести на рынок уникального робота, способного работать рядом с людьми и выполнять сложные производственные задачи.
5️⃣ Bureo: Эко-доски для серфинга из переработанных материалов
Bureo, компания, производящая экологически чистые доски для серфинга из переработанных рыболовных сетей, использует SolidWorks для проектирования своих продуктов. Благодаря инструментам для экологического анализа, компания смогла оптимизировать свои процессы, минимизируя воздействие на окружающую среду. SolidWorks помог Bureo создать прочные и легкие доски, которые стали популярны среди серферов, заботящихся о природе.
🔧 Полезный макрос для автоматического создания спецификации 🔧
Dim swApp As Object
Dim swModel As SldWorks.ModelDoc2
Dim swBOMTable As SldWorks.TableAnnotation
Dim swView As SldWorks.View
Sub main()
Set swApp = Application.SldWorks
Set swModel = swApp.ActiveDoc
If swModel Is Nothing Then
MsgBox "No active document."
Exit Sub
End If
' Проверка типа документа
If swModel.GetType <> swDocDRAWING Then
MsgBox "Active document is not a drawing."
Exit Sub
End If
Set swView = swModel.GetFirstView
Do While Not swView Is Nothing
If swView.GetType = swDrawingFirstView Then
Set swView = swView.GetNextView
End If
Set swView = swView.GetNextView
Loop
' Создание спецификации
Set swBOMTable = swModel.InsertBomTable2(False, 0, 0, swBOMConfigurationAnchorType_e.swBOMConfigurationAnchor_TopLeft, "Default", swTableTemplateType_e.swTableTemplateType_IndentedBOM)
If swBOMTable Is Nothing Then
MsgBox "Failed to create BOM table."
Else
MsgBox "BOM table created successfully."
End If
swModel.ForceRebuild3 False
End Sub🔧 Секреты эффективного использования библиотек SolidWorks: Ускоряем проектирование! 🚀
Привет, коллеги! Сегодня мы раскроем секреты эффективного использования библиотек в SolidWorks. Эти советы помогут вам ускорить проектирование и повысить продуктивность, особенно при работе с повторяющимися элементами и стандартными компонентами.
1️⃣ Создайте свою библиотеку стандартных компонентов
Создание собственной библиотеки стандартных компонентов значительно ускоряет процесс проектирования. Сохраняйте часто используемые детали, такие как болты, гайки, шестерни и другие элементы, в отдельной папке. Для этого перейдите в меню "Инструменты" -> "Библиотека проектов" и добавьте папку с вашими компонентами.
2️⃣ Используйте библиотеку Toolbox
SolidWorks Toolbox — это готовая библиотека стандартных крепежных и других компонентов. Она позволяет быстро добавлять болты, гайки, шайбы и другие детали в ваши сборки. Для доступа к Toolbox, откройте вкладку "Инструменты" -> "Toolbox" и выберите необходимый компонент.
3️⃣ Создание пользовательских библиотек
Если в стандартной библиотеке нет нужных компонентов, создайте свои собственные. Для этого сохраните модель в формате *.SLDLFP (SolidWorks Library Feature Part). Такие компоненты можно легко вставлять в сборки, экономя время на повторное моделирование.
4️⃣ Ускорьте создание чертежей с помощью библиотек чертежных видов
Сохраните часто используемые виды чертежей в библиотеку для быстрого доступа. Для этого создайте вид чертежа, который часто используете, и сохраните его в библиотеку. В следующий раз вы сможете просто перетащить этот вид на новый чертеж.
5️⃣ Использование Design Library
Design Library в SolidWorks содержит множество готовых элементов, таких как профили, узлы и стандартные детали. Перетащите нужные элементы из библиотеки прямо в вашу модель или сборку. Для этого откройте вкладку "Диспетчер библиотек дизайна" и найдите необходимый компонент.
6️⃣ Автоматизация с помощью конфигураций и таблиц проектирования
Создавайте несколько конфигураций одного компонента для различных вариантов использования. Это особенно полезно для деталей, которые отличаются только размером или материалом. Используйте таблицы проектирования для управления конфигурациями прямо из Excel.
🔧 Пример макроса для вставки стандартного компонента из библиотеки 🔧
Dim swApp As Object
Dim swModel As SldWorks.ModelDoc2
Dim swAssembly As SldWorks.AssemblyDoc
Dim comp As SldWorks.Component2
Dim transformData As SldWorks.MathTransform
Dim partFilePath As String
Sub main()
Set swApp = Application.SldWorks
Set swModel = swApp.ActiveDoc
If swModel Is Nothing Then
MsgBox "No active document."
Exit Sub
End If
If swModel.GetType <> swDocASSEMBLY Then
MsgBox "Active document is not an assembly."
Exit Sub
End If
Set swAssembly = swModel
partFilePath = "C:\MyLibrary\StandardComponent.SLDPRT" ' Замените на путь к вашему компоненту
Set transformData = swApp.GetMathUtility.CreateTransform
Set comp = swAssembly.AddComponent(partFilePath, 0, 0, 0)
If comp Is Nothing Then
MsgBox "Failed to insert component."
Else
MsgBox "Component inserted successfully."
End If
swModel.ForceRebuild3 False
End Sub🔧 Советы по оптимизации моделей в SolidWorks: Повышаем производительность и эффективность 🚀
Привет, коллеги! Сегодня поделимся полезными советами по оптимизации моделей в SolidWorks. Эти практические рекомендации помогут вам сделать ваши проекты более эффективными и улучшить производительность, особенно при работе с большими сборками и сложными деталями.
1️⃣ Используйте простые геометрии
Чем проще геометрия, тем быстрее модель будет загружаться и обрабатываться. По возможности избегайте сложных кривых и поверхностей. Используйте элементы, такие как цилиндры и прямоугольники, вместо сложных форм. Это особенно важно при проектировании крупных сборок.
2️⃣ Удаляйте лишние детали и элементы
Избегайте избыточной детализации. Удаляйте элементы, которые не влияют на функциональность модели, такие как мелкие скругления или фаски на внутренних поверхностях. Это поможет снизить вес модели и ускорить ее обработку.
3️⃣ Используйте конфигурации и отображения
Создавайте конфигурации для различных стадий проектирования и сборки. Это позволяет быстро переключаться между разными версиями модели, не перегружая основной файл. Состояния отображения помогут управлять видимостью элементов, облегчая работу с большими сборками.
4️⃣ Сжимайте файлы
Используйте функцию "Pack and Go" для сжатия файлов проекта перед отправкой или архивированием. Эта функция соберет все связанные файлы и зависимости в одну папку, уменьшив их размер и обеспечив целостность данных.
5️⃣ Оптимизация эскизов
Избегайте избыточного количества элементов в эскизах. Старайтесь держать эскизы простыми и минимальными. Разбивайте сложные эскизы на несколько простых. Это упростит редактирование и повысит стабильность модели.
6️⃣ Используйте режимы большого сборочного чертежа и SpeedPak
При работе с крупными сборками включайте режим большого сборочного чертежа и используйте SpeedPak для создания упрощенных версий моделей. Это значительно улучшит производительность системы и ускорит процесс работы.
7️⃣ Проверка и исправление ошибок
Регулярно используйте инструменты проверки модели для поиска и исправления ошибок. Проверяйте геометрию на наличие пересечений и других проблем, которые могут замедлять работу и вызывать нестабильность.
🔧 Пример макроса для удаления всех скруглений в модели 🔧
Dim swApp As Object
Dim swModel As SldWorks.ModelDoc2
Dim swFeature As SldWorks.Feature
Sub main()
Set swApp = Application.SldWorks
Set swModel = swApp.ActiveDoc
If swModel Is Nothing Then
MsgBox "No active document."
Exit Sub
End If
Set swFeature = swModel.FirstFeature
Do While Not swFeature Is Nothing
If swFeature.GetTypeName2 = "Fillet" Then
swFeature.Select2 False, 0
swModel.Extension.SelectByID2 swFeature.Name, "BODYFEATURE", 0, 0, 0, False, 0, Nothing, 0
swModel.EditDelete
End If
Set swFeature = swFeature.GetNextFeature
Loop
swModel.ForceRebuild3 False
MsgBox "All fillets removed."
End Sub🕊 2
🔍 Скрытые возможности SolidWorks: Советы, которые облегчат вашу работу 🔍
Привет, друзья! Сегодня расскажем о некоторых малоизвестных, но очень полезных функциях SolidWorks, которые могут значительно упростить вашу работу. Эти скрытые возможности помогут вам стать настоящим мастером в использовании этого мощного инструмента.
1️⃣ Режим большой сборки (Large Assembly Mode)
Работаете с крупными проектами? Включите режим большой сборки, чтобы ускорить работу с массивными моделями. Перейдите в меню "Инструменты" -> "Параметры" -> "Системные параметры" -> "Сборки" и активируйте режим большой сборки. Это существенно повысит производительность и снизит нагрузку на систему.
2️⃣ Инструмент “SpeedPak”
Если вам нужно повысить производительность при работе с большими сборками, используйте SpeedPak. Этот инструмент позволяет создать упрощенную версию сборки, сохраняя при этом ключевые геометрические и визуальные элементы. Найдите этот инструмент в дереве FeatureManager, щелкнув правой кнопкой мыши на конфигурации сборки.
3️⃣ Пользовательские свойства (Custom Properties)
Создавайте и управляйте пользовательскими свойствами для деталей и сборок. Это особенно полезно для автоматизации создания спецификаций и BOM. Перейдите в меню "Файл" -> "Свойства" и добавьте свои пользовательские свойства, такие как материал, вес или производитель. Эти свойства можно легко вставить в чертежи и спецификации.
4️⃣ Управление отображением (Display States)
Используйте состояния отображения для управления видимостью и отображением деталей в сборке. Это полезно для создания презентаций или разных видов сборок. В диспетчере конфигураций выберите "Состояния отображения" и создайте новое состояние, в котором можно настроить видимость и стиль отображения деталей.
5️⃣ Инструмент “Dissolve Feature”
Иногда нужно удалить объединенные или сложные элементы модели, не удаляя всю деталь. Используйте инструмент "Dissolve Feature" для разъединения компонентов. Щелкните правой кнопкой мыши на элементе в дереве FeatureManager и выберите "Dissolve Feature", чтобы разъединить сложный элемент на исходные компоненты.
6️⃣ Режим скетча (Sketch Picture)
Добавляйте изображения в эскизы для удобства работы с референсами. Включите режим скетча и используйте команду "Sketch Picture", чтобы вставить изображение в эскиз. Это удобно при работе с логотипами, сложными контурами или при моделировании по фотографиям.
💡 Эти советы помогут вам раскрыть весь потенциал SolidWorks и значительно упростить работу. Попробуйте использовать их в своих проектах и делитесь своими впечатлениями в комментариях!
#SolidWorks #Советы #СкрытыеВозможности #Инженерия #Продуктивность
🐹 На правах создателя канала и силой, данной мне выходными, приглашаю понажимать на хомяка🙃
https://t.me/hamster_kombat_Bot/start?startapp=kentId5399072580
Hamster Kombat
Just for you, we have developed an unrealistically cool application in the clicker genre, and no hamster was harmed! Perform simple tasks that take very little time and get the opportunity to earn money!
🕊 3
یک طرح متفاوت انتخاب کنید
طرح فعلی شما تنها برای 5 کانال تجزیه و تحلیل را مجاز می کند. برای بیشتر، لطفا یک طرح دیگر انتخاب کنید.
